제가 MacBook Air를 사게 된 가장 큰 이유는 MacBook Air의 받아쓰기 기능 때문입니다.
블로그 포스팅을 해 본 분들은 아시겠지만 자판을 두드리는 일이 하루 종일 지속 되면 손목과 손가락이 큰 무리를 받게 됩니다. 자판을 많이 두드린 다음날이 되면 손가락이랑 손목이 시큰거려요. 블로거들이 MacBook을 선택하는 이유 중 하나가 MacBook의 받아쓰기 기능이라는 이야기를 듣고 저도 마침내 결심하여 MacBook Air m2를 구입하게 되었습니다.
먼저 MacBook Air 의 실제 받아쓰기 모습을 동영상으로 한번 만나 보실까요?
가끔 틀리게 기록 되는 부분이 있긴 하지만 이 정도의 정확도 라면 정말 사용할 만합니다. 이 포스팅도 받아쓰기 기능을 이용해서 지금 쓰고 있는데요 수정할 부분들이 생기긴 하지만 손을 적게 쓸 수 있으니 이것만으로도 정말 만족스럽다 할 수 있겠습니다.
그럼 MacBook Air 의 받아쓰기 기능은 어떻게 설정할 수 있을까요?
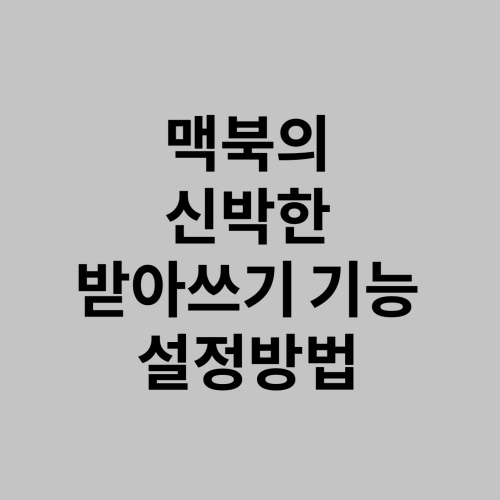
1. 우선 '시스템설정' 을 클릭합니다.
2. '손쉬운 사용' 클릭! >>
'키보드' 클릭! >>
'받아쓰기' 활성화!
3. '받아쓰기' 활성화 시켜놓고 원하는 단축키가 있다면 설정할 수 있습니다.
저는 '컨트롤 키 두번 클릭'으로 설정해 놓긴 했는데 F5와 함께 있는 마이크 단추가 더 잘 쓰이네요.
요건 한번만 누르면 활성화됩니다.
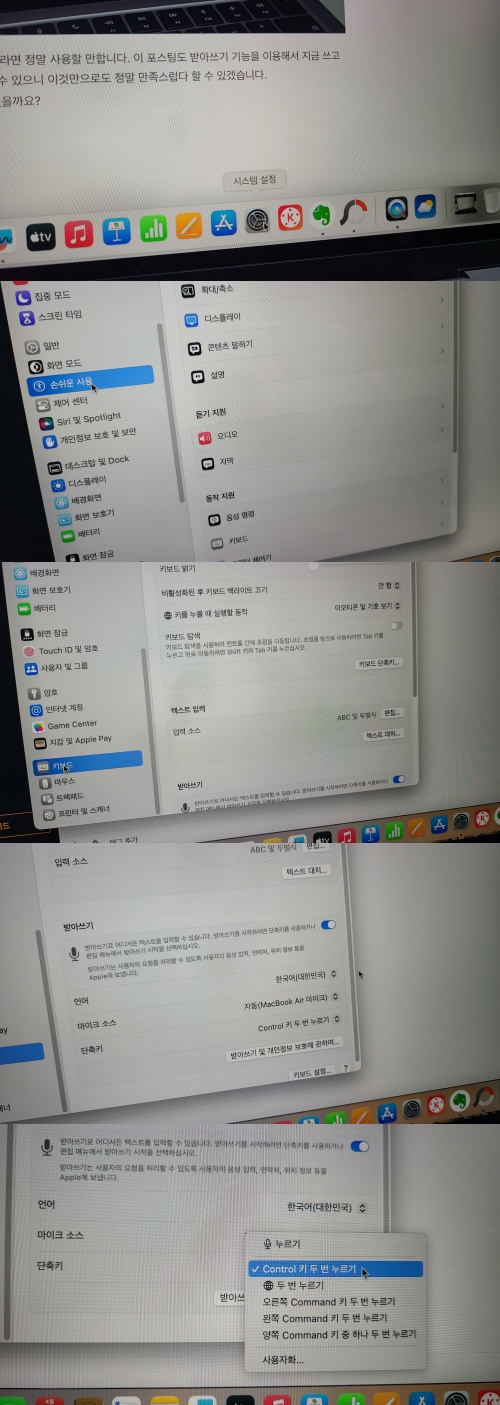
유튜브 댓글에서도 이 기능을 사용해 봤는데요 댓글 적을 때도 정말 편하더라고요.
강의 시간에도 이 기능을 사용하면 수업에 온전히 집중하고 따로 필기를 하지 않아도 괜찮을 것 같았어요.
물론 거리가 가까워야 되겠지 만요.
아직은 처음이라 다양하게 사용해 보지는 못했지만 일단 포스팅과 유튜브 댓글 작성에 사용하는 것만으로도 저는 굉장히 만족도가 높은 편입니다. 자판을 많이 두드려야 하는 분들께 꼭 추천드리고 싶은 기능이네요.
맥북에어 구입처 정보
https://link.coupang.com/a/Vw8bo
Apple 2022 맥북 에어
COUPANG
www.coupang.com
이 포스팅은 내돈내산 포스팅입니다.
다만 쿠팡파트너스 활동의 일환으로 소정의 수수료를 제공받을 수 있습니다.
'맥북사용설명서' 카테고리의 다른 글
| 맥북에서 카카오계정을 이용한 티스토리 로그인이 되지 않을 때 해결방법 (0) | 2023.04.24 |
|---|---|
| 갤럭시폰 사진 맥북으로 옮길 때 어떻게 하시나요? / 샌드 애니웨어 사용법 (0) | 2023.04.23 |
| 맥북 이모티콘 단축키 / 맥북 특수문자 단축키 (0) | 2023.04.19 |
| <내돈내산> 맥북에어 m2 언박싱 / 갤럭시 북3와 맥북에어 m2 사이에서의 고민을 끝내다 / 맥북의 받아쓰기 기능 (0) | 2023.04.18 |




댓글